

- #A utc clock beside regular clock on taskbar of win xp how to
- #A utc clock beside regular clock on taskbar of win xp windows 7
- #A utc clock beside regular clock on taskbar of win xp windows
#A utc clock beside regular clock on taskbar of win xp windows
Each additional display’s taskbar will only show windows open on that display. When you select this setting, the taskbar on your primary display will always show all open windows from all displays.

Main taskbar and taskbar where window is open.Each display’s taskbar will show all open windows, no matter which display they’re open on. When you select this setting, the taskbar will be the same on every display. You can also use the Windows+D keyboard shortcut to do the same thing as clicking the Peek area. Click the area again to restore your windows. You can also click this area to automatically minimize all your windows so that you can actually do things on the desktop. When you move the mouse away, your windows return to their previous state. With the Peek option turned on, you can move your mouse to the tiny sliver of space at the far right of the taskbar to hide all your windows and show you your desktop. Right-click on any empty area of the taskbar and click “Settings.” In the settings window, turn on the cumbersomely named “Use Peek to preview the desktop when you move your mouse to the Show desktop button at the end of the taskbar” option. In previous versions, it was turned on by default.
#A utc clock beside regular clock on taskbar of win xp windows 7
The Peek feature was introduced back with Windows 7 to let users quickly peek through all open applications to view the desktop. If you don’t mind making a quick Registry hack, though, you can make those items a bit more transparent than the default.
#A utc clock beside regular clock on taskbar of win xp how to
RELATED: How to Make the Windows 10 Taskbar More Transparentīy the way, Windows doesn’t offer any controls to adjust the transparency of the taskbar, Start menu, and Action Center. When you turn that option on, those items use the color you’ve picked in the color chooser at the top or, if you have the “Automatically pick an accent color from my background” option turned on, the color Windows has chosen. When the “Start, taskbar, and action center” option is turned off, those items use the default black color. Use the “Transparency Effects” toggle to choose whether those items should be transparent or opaque. You’ll see two options for controlling the taskbar-along with the Action Center and Start menu. On the right, scroll down to the “More Options” section. In the Personalization window, switch to the “Colors” tab. In the main Settings window, click “Personalization.” To change the color, press Windows+I to open the settings interface. In Windows 10, the default color of the taskbar is black. Note that instead of a single File Explorer icon and a single Chrome icon, I now have two of each and the titles of the windows are displayed as labels.Ĭhange the Color and Transparency of the Taskbar You can see this setting in action below. When selected, windows are never grouped, and labels are always shown. When it fills up, it reverts to the “Always, hide labels” functionality. When selected, windows are not grouped, and labels are shown unless the taskbar becomes full. When it’s selected, all windows for an app are grouped on the taskbar, and no labels are shown. To do this, right-click on an empty area of the taskbar and click “Taskbar Settings.” In the settings window, look for the “Combine taskbar buttons” drop-down menu. You can have Windows show text labels, but the downside is that you also lose the grouping of related icons. This saves a lot of taskbar space but can make it difficult for newer users to recognize icons. But you can always hover your mouse over the clock or click it to check the date.īy default, the taskbar groups icons for windows of the same app and doesn’t show labels for those icons. As a result, only the clock is shown and not the date as well. One difference you should note is that when you’re using the smaller icons, the taskbar itself shrinks a bit vertically. Right-click on any empty area of the taskbar and click “Taskbar Settings.” In the settings window, turn on the “Use small taskbar icons” option.Īs you can see, almost everything is the same except that the icons are smaller and you can cram a few more into the space. If you want a few more icons on your taskbar, but aren’t keen on resizing it, you can configure Windows 10 to show small taskbar icons.
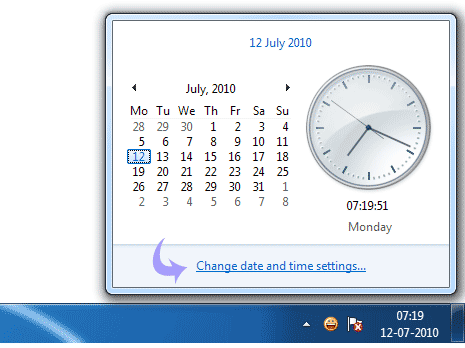
Use Small Icons to Fit More on the Taskbar You can increase the size of the taskbar up to about half your screen size. Then place your mouse at the top edge of the taskbar and drag to resize it just like you would with a window. This can be particularly handy if you moved it to the right or left edge of your screen, but it’s also good if you just want space for loads of icons. Right-click the taskbar and turn off the “Lock the taskbar” option. You can also resize the taskbar to get a little additional space.


 0 kommentar(er)
0 kommentar(er)
